Sending large attachments via email is hard. Not only are the attachment limits small–up to 25 MB–delivering email attachments also takes time. Luckily, Google provides a perfect solution by letting you share links to files to your attachments in Google Drive. You can share Google Drive links of files of any size instantly. It’s the best way to send large attachments.
What is Google Drive?
Google Drive is a free cloud-based storage service. You can store everything from documents to photos, videos, and presentations across devices, including smartphones and laptops. The best part is that you can seamlessly integrate Google Drive with other Google services, like Google docs, Chrome, and Android.
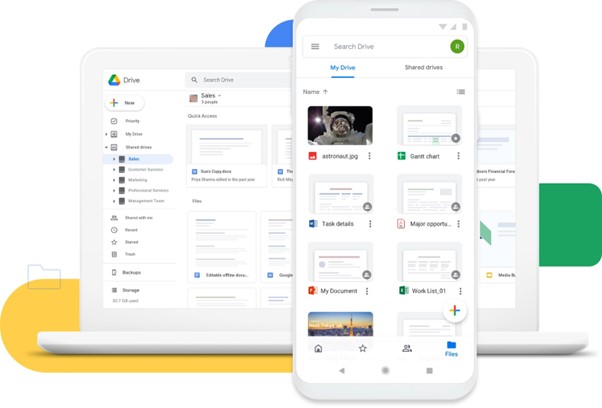
Advantages of Sending Files through Google Drive Links instead of Attachments
Google Drive is a great alternative to email for sending large attachments for the following reasons.
Sharing Files
You can upload files to an online folder in your Google Drive that’s accessible from any divide with an internet connection. You create a folder. Upload your files onto it. Then click ‘Share’ and select the recipient(s).
Google Drive’s share feature lets you do everything from enhancing collaboration among a remote workforce to sending large attachments to customers. Google Drive offers a simple and easy way to share files.
Saving Bandwidth
A standard email only permits up to 25MB of attachments. So It’s not practical for sending large attachments. And even when you’re sending attachments smaller than 25 MB, it takes to deliver. Email can take several minutes to deliver, even with a good broadband connection.
Attaching a link to a Google Drive file completely bypasses this problem. It doesn’t matter if the link is for a 25 MB or 25 GB file. It takes a fraction of a second of the same time and bandwidth to send an email with a Google Drive link.
No Size Limits
Email attachments have an up to 25 MB limit. Most email providers actually don’t let you attach more than 10 MB in attachments. So you’re very limited. And even when you send a small file as an attachment, a Google Drive link would reach faster, as we’ve established.
So there really is no advantage in sending email attachments. Google Drive links have no limits. You can send files of any size. Most businesses need to exchange large multimedia presentations or long documents. Google Drive lets you effortlessly share them, while email does not.
Advantages of Google Drive
Along with being great for sending large attachments, Google Drive also has the following general advantages:
User Friendly
Google Drive has a clean and ergonomic display. Your recent documents are displayed on the top of a page with a list of your folders below. There’s also a convenient navigation bar to the left that lets you:
- Create new files
- View shared files
- View recent, deleted, or starred files.
Google Drive even lets you do all these things quickly. Their cloud-based program won’t lag as long as you have a decent internet connection. They also have excellent security. Your Google Drive is fully secure. They even let you regularly backup your documents.
Integration with Microsoft 365
Let’s say you’ve switched to Google Drive, but the rest of your company still uses Microsoft Office. That won’t be a problem at all. You can still open Microsoft Word or Excel files in Google Drive. And you can convert documents from their Google to Microsoft versions.
Control over File Sharing
You can generate a sharing link for each file or folder in your Google Drive. You can also individually set who has access to each file or folder. Clicking on the pencil icon on the share menu lets you change the permission type.
You can also individualise the access for each user. For example, let’s say your accounting team is preparing a financial document. They can retain editing among themselves and set the document to ‘view only’ for other team members. That way, only relevant team members edit the document.
Security
Google Drive is highly secure. Google employs the 256-bit Advanced Encryption Standard(AES) encryption on all their servers. Your Drive is further reinforced with the same SSL encryption standard employed on other Google services, like Gmail.
Google also protects your data while it’s in transit between users with the Transport Layer Security (TLS), an encryption protocol that encrypts your data during transmission. So the chances of your data being intercepted are extremely low.
Integration of Google Drive with Office 365
Thankfully, Google Drive can be fully integrated with Office 365. You can use all Microsoft 365 files in your Google Drive without installing Office. Specifically, you can do the following:
- Upload Microsoft files to your Google Drive
- Edit your Microsoft files on your Google Drive and save changes
- Leave comments on Office files in Drive preview
- Convert Office documents to your Google files
- Share your Office files from your Google Drive
- Preview or download Office files from your Google Drive
You can also save your Office files to your Google Drive directly from Office applications with the following steps:
- Download Google Drive for desktop.
- Add your Office files to your Google Drive folder.
- Open the Office files on your Google Drive from Office.
- Edit your files
- Changes made to your Office file in Office now appear on Google Drive, too.
Setting up Google Drive
Setting up Google Drive is a simple three-step process.
1. Setting up a Google Drive Account
- Create a Google account if you don’t already have one. The signup process is easy and fast. You’ll just have to enter personal information, like your name, date of birth, and location. You’ll also have to enter a confirmation code sent to your phone for security.
- Sign into your account after creating one. You can now access Google Drive with the following link: http://drive.google.com.
2. Setting up Google Drive Desktop Application
- Open the installer and complete the installation wizard. It’ll only take a few minutes.
- Launch Google Drive Desktop after installing the application.
3. Integrating Google Drive with Outlook
- Go to Outlook.com and click the gear button on the upper right side of the page.
- Select ‘View all Outlook Settings’.
- A window will open up. Click ‘Mail’ on its left side, then click ‘Attachments’ and ‘Google Drive.
- When you write an email in Outlook, you’ll notice a button that says ‘Insert files using Drive.
- You’ll be directed to a new window that will ask whether you approve Outlook gaining access to your Google Drive. Click on ‘Allow’.
Now, every time you type an email on Outlook and click on the attachment button (the paperclip), you’ll see the option to browse for attachments from Google Drive.
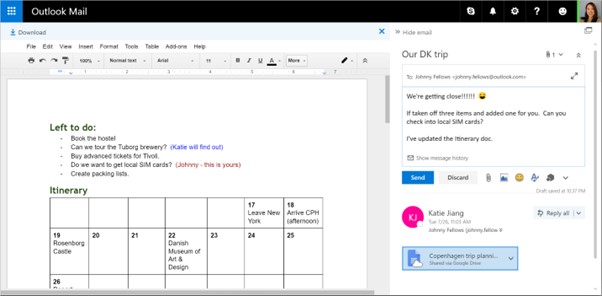
Google Drive Pricing Model
Google offers their cloud storage service in a variety of free and premium packages.
1. Free
The free version of Google Drive provides 15GB of file storage. You can upgrade at any time to the following three premium options:
2. Business Starter
The Business Starter charges a modest fee per user and provides 15 GB of storage. Business Starter is also fully integrated with other Google services.
3. Business Standard
Business Standard charges more per user than the Business Starter and provides 2 TB of storage. Business Standard is also fully integrated with other Google services.
4. Business Plus
Business Plus charges a higher per user fee than the other packages and provides 5 TB of storage. Business Plus is also fully integrated with other Google Services.
Sending Google drive share links is a great alternative to sending large attachments via email. But choosing the right Google Drive package and setup for your business can get complicated.
Luckily, you could just contact a managed service provider (MSP), like PowerbITs, for a free consultation to clarify your business’s Google Drive needs.