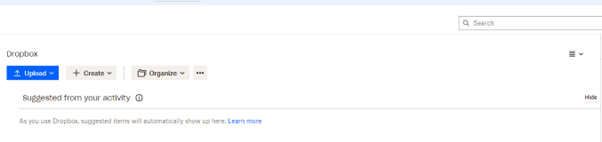Emails are great for a lot of things, but not for sending large attachments. In fact, you can’t send more than 25 MB of attachments in an email. Meaning you can’t directly share videos, multimedia files, or even large images. That’s understandably impractical for most businesses. But there is a workaround.
Dropbox is one of the best ways to share large attachments via email. You just upload your files on cloud storage and share links to the attachment with your team. Dropbox is safe, secure, and easy to use. And they provide a ton of other business features, too!
What is Dropbox, and how does it work?
Dropbox is one of the world’s oldest and most popular cloud storage services. When you subscribe to Dropbox, you’re given storage space, like 100 GB, to store your data on an online server. You can install Dropbox on your computer and/or your smartphone.
Since the file is uploaded on the online server, it automatically updates for all devices when you edit the file on a single device. So you can access and share the updated files on any device, and you can easily share them too. So sending large attachments with Dropbox is easy.
What is Dropbox mainly used for?
Most users use Dropbox for the following purposes:
Saving Backups
Dropbox Backup automatically backs up your local files to the cloud. You can backup files from a Windows PC, Mac, or external drive. You can set your backups daily, weekly, or monthly. The best part is that your online backups are also encrypted. You can easily recover your files when needed.
Sending large attachments
Dropbox’s best feature is that you can upload files to online folders that can be accessed from any device with an internet connection. You just create a folder and upload your files into it. Then you can share it with anyone.
Dropbox is practical for file sharing whether you want to enhance collaboration among a remote team or just send a large file to a customer.
Collaborative Work
Dropbox used to be just a storage solution. Now it also has smart tools to enhance remote work collaboration. For example, Dropbox Paper lets team members edit a document in real time.
How do I share large files with Dropbox?
You can share large files over email through Dropbox by using shareable links. You’ll need an alternative to emails for sending attachments if your files are bigger than 25MBs. You can even set the link’s privacy to let you monitor and manage access to the attachment. So not only is sending large attachments easy with Dropbox, but also secure.
Advantages of Outlook and Microsoft 365 Integration with Dropbox
These are the advantages of integrating Dropbox with Outlook and Microsoft 365.
Better Productivity
You can seamlessly access files across computers and smartphones through Dropbox Business integration with Microsoft Office 365. Doing so lets team members easily collaborate for better productivity.
Seamless Integration
Microsoft Extensions in Dropbox let you streamline workflows. The extension lets you easily share files among your team members. You can even integrate Azure AD with Dropbox to let you automatically manage accounts in Dropbox Business.
Saving Bandwidth
Most emails only contain 75 KB of information, which takes only a second to send. But you can have large attachments as big as 10 GB, which also takes longer. You can save much of this bandwidth by attaching a Dropbox link instead.
No Size Limits
Shareable links don’t have any size limits. You can literally share an almost unlimited number of files by sending shareable links. The mail server won’t block or prevent you from sending a large file in the form of shareable links.
How to use Outlook Extension with Dropbox
Integrating Dropbox with Microsoft lets you:
- Use shareable links instead of email attachments.
- Save email attachments directly on your Dropbox account.
Use these 3 steps to use Outlook extensions with Dropbox.
Step 1: Install Dropbox for Outlook
You can install Dropbox for Outlook integration from the Microsoft Store or the App Center. For simplicity, the following guide will refer to the Microsoft Store.
- Search ‘Dropbox for Outlook’ on the Microsoft AppSource site.
- Click on ‘Get it now’ and enter your Microsoft account credentials.
- Click continue, add, and ensure the correct email is selected.
- When brought to your Outlook account, click on Install.
Note: You won’t be able to install Dropbox for Outlook if your admin restricts third-party integrations. If you face similar problems, you can contact a managed service provider (MSP), like PowerbITs.
Step 2: Configure and use the Dropbox
- You’ll see Dropbox for Outlook available for use after you install the integration.
- Click on the Dropbox icon on the email header to open the integration and configure Dropbox.
- Sign in to your Dropbox account.
Step 3: Sending files through email via Dropbox for Outlook
While you’re writing an email on Outlook, just click on the dropbox logo on the top right of the navigation bar.
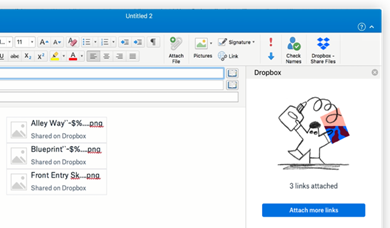
- Select the files and folders you want to include in your email.
- A shared link will be generated for each file you select, which you can share with your team.
Saving receiving files into your Dropbox
Click the Dropbox button in the email header. Then select the files you want to save and choose a location in your Dropbox account to save the attachments.
A Beginner’s Guide to Dropbox
Follow these 4 steps to set up an account on Dropbox.
Step 1-Setting up an account
- Register a dropbox account at this link.
- Type your full name and address, and enter a strong password. Then click on the agree box to sign up.
Step 2-Login to your Dropbox account
- Go to Dropbox.com and sign in with your credentials from the previous step.
Step 3-Upload Files
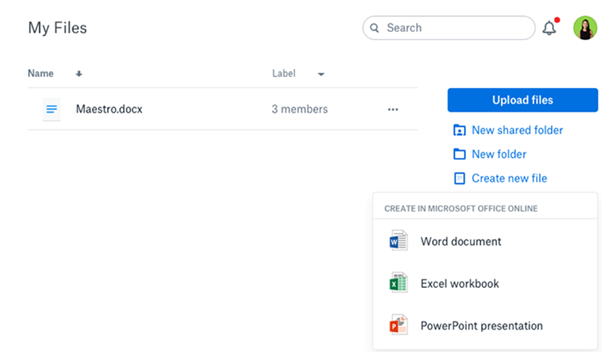
- After logging in, click on ‘My files in the upper left corner.
- Click on the upload button.
- A File Explorer window (Windows) or Finder Window (Mac) will pop up.
- Select the files and folders you want to upload.
Click ‘Open’ to upload.
Step 4- Share Files and Folder
- Log in to Dropbox.
- Select the files you want to share.
- Click the Share icon.
- Type the name, email or email of the recipient(s).
- Select ‘Can edit’ or ‘Can view’ to choose whether the recipient(s) can view and/or edit the file.
- Click on Share File/ Share Folder. The recipient(s) will receive the files.
- OR
- You can click on ‘Copy link’ and paste a link to the file(s) in a chat or email.
Dropbox Pricing Model
Dropbox has multiple pricing plans, and you can upgrade your package at any time.
Free plan
To start, you can avail of the free option: Dropbox Basic. This option gives you 2 GB of cloud storage indefinitely. But it has limited features.
Personal plans
Dropbox provides a Plus and Family plan for personal use. Both plans offer 2TB of cloud storage, permit file transfer of up to 2GB, and let you rewind files for up to 30 days.
Business plans
Dropbox has four business plans.
The first is the Dropbox Standard. It provides 5 TB of cloud storage for more than 3 users at US$ 15 per user per month. You also receive an admin console, content management system, and other business features.
The other business plans are Advanced, Professional, and Enterprise. These plans provide a whole suite of additional business features and storage options depending on your company’s needs.
Advantages of using Dropbox
While there are alternative service providers, Dropbox remains one of the best due to these advantages.
Easy to use
Dropbox is intuitively designed and easy to use. It has a sleek and convenient UI (User Interface) that works equally well on smartphones and computers.
You always have access to the latest version of every file, and all you need to do is place the files in the desired folders and share them with authorised users.
Sending large attachments with Dropbox is a breeze.
Secure and Mobile
Dropbox is perfect for regularly backing up business information. You can effortlessly access your files online if your computer crashes or you lose your smartphone.
Dropbox’s cloud storage encrypts your files in transit (while they’re being transferred from your device to the cloud and vice versa). Specifically, Dropbox uses an Advanced Encryption Standard (AES) 256-bit protocol.
Your Dropbox files can also be viewed from any device you’re logged into. And only other authorised users can see these files.
Backup and File Retrieval
Dropbox regularly backs up your files. And you can even retrieve accidentally deleted files by just clicking on the ‘Undo’ button. Most other cloud storage services don’t provide this feature.
Dropbox makes sending large attachments via email easy. But sometimes you still need a helping hand with your company’s computer systems.
You can book a free consultation with PowerbITs today if you’d like to learn more about how to easily share files and attachments with your team.