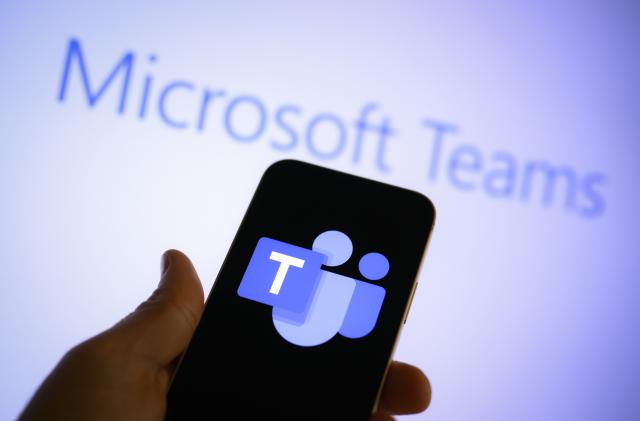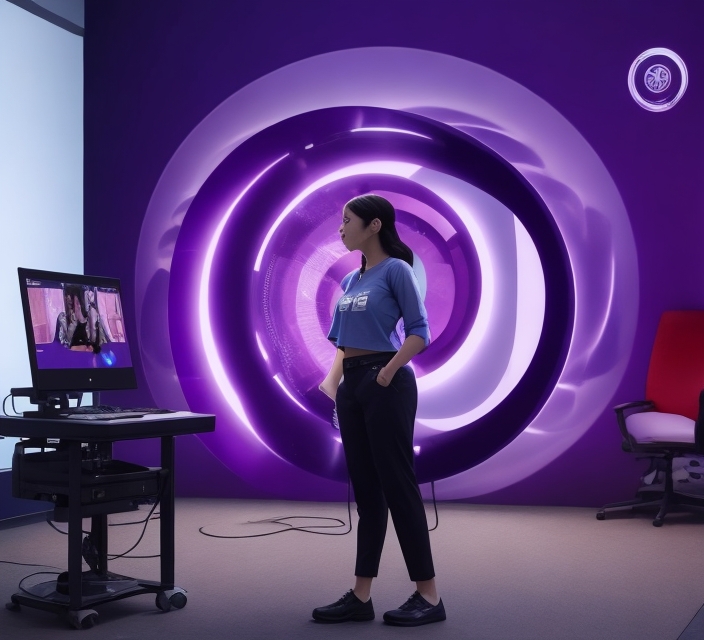Microsoft Teams is one of the world’s leading communication and collaboration apps, and it’s easy to see why. Designed by tech giant Microsoft, Teams is an excellent communications and collaboration app. Microsoft Teams has many useful features, including guest user access and presenter modes. Australian small to medium enterprises (SMEs) benefit from introducing it into their workflows.
How does Microsoft Teams help small businesses?
Microsoft Teams improves a small business’s profitability by providing an all-in-one communication tool. You can securely collaborate with stakeholders like employees, partners, and customers. These activities are especially important in today’s remote-work-dominated era. Your business can advance its profitability by using Microsoft Teams as your communication and collaboration app.
Best Features To Boost Your Productivity
These are the four best features on Microsoft Teams to boost your productivity.
Guest User Access
Sometimes you’ll need to collaborate with individuals not included in your Team’s organisation. To collaborate with them in Teams, you can add them as guests. Guests may have access to fewer features than team members or team owners, but they can still perform many things, such as:
-
- Creating channels
- Participating in private chats
- Participate in channel conversations
- Share channel files
- Be invited by any work or school account
- Edit and delete posted messages
Microsoft Team’s Guest User Access features streamlines collaboration with external individuals and makes it easier for them to communicate and collaborate with Team members.
Setting Up someone as a guest on your Teams
Guests must have their own Microsoft 365 accounts. They will be directed to create an account if they don’t already have one.
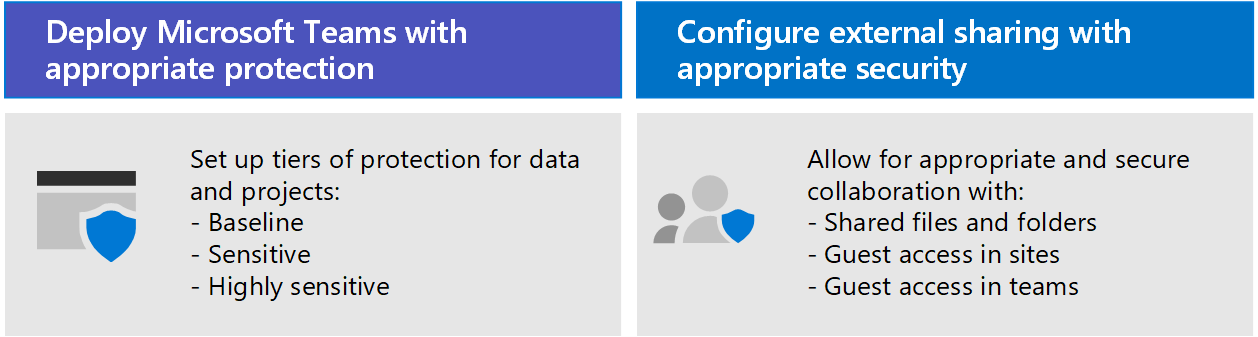
Do the following at add a guest to your team:
-
- Select Teams and select the team in your team list.
- Select the More options button and click on ‘Add member’.
- Enter the guest’s email address. You can use your guest’s business or consumer email address.
- Select Edit guest information and add a name for your guest(s). Ensure you add an appropriate name now or you’ll need an IT admin to change it for you later.
- Select the Add button, and your guests will receive a welcome email invitation. The invitation will include information about joining Teams and experience as a guest on Teams.
Read Aloud Feature
Microsoft Teams has an Immersive Reader feature that reads posts and chat messages out loud for you. Immersive Reader also has grammar tools, like Parts of Speech and a Picture Dictionary. You can use this feature to listen to messages and posts while working on other projects or while commuting. The Immersive Reader feature’s benefits are that you can improve accessibility and productivity.
-
- Launch Immersive Reader from a message
- Move your cursor over a message or tap your finger on a touch screen device.
- Select More options. Then select Immersive Reader.
Immersive Reader features
Select the ‘Play to hear’ option to listen to your document out loud and have your text highlighted at the same time. The narrator will start from the page’s top by default unless you choose a specific word or sentence. You can select Pause to stop the narration.
If you’d like to change the speed of narration, click on Select Voice Options. You can also change your document’s appearance via Text options and remove potential visual distractions. If you don’t like the changes, you can turn on Show Source Formatting.
Presenter Mode
Presenter Mode is a feature that lets users present their screens during meetings. Presenter mode makes your meetings more engaging. With presenter mode, you can present to your audience without sharing your screen by using Standout, Side-by-side, or Reporter mode.
The benefits of presenter mode are that you can provide a more dynamic and visually appealing presenter experience. You can also use it to improve audience engagement and productivity during meetings.
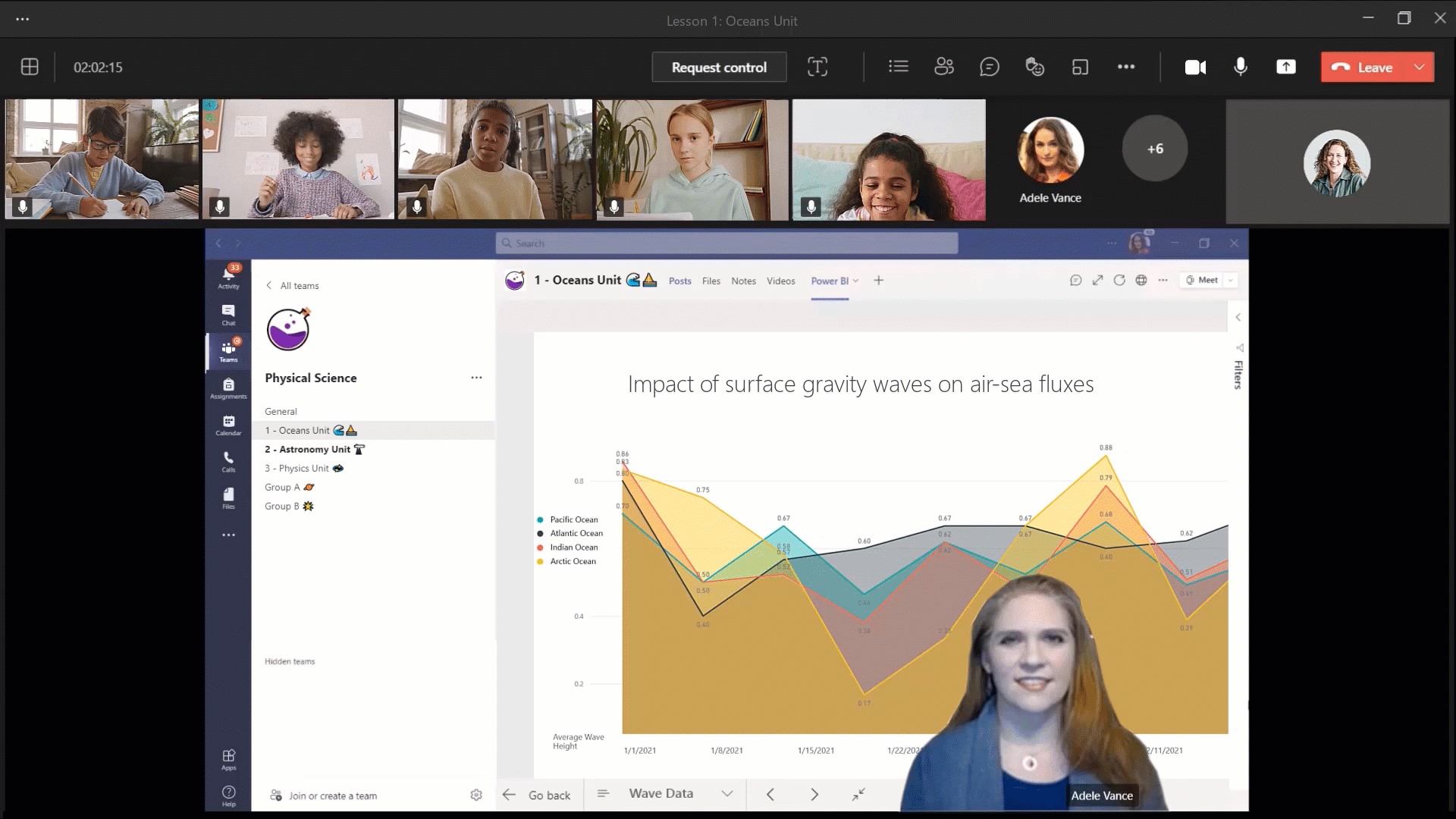
How to use a presenter mode
-
- Once your meeting starts, select the Share content button to see presenter modes and other options.
- Under the Presenter mode option, you can choose the desired mode.
- You can also customise your presentation and choose a background image before starting the presentation.
- Choose a screen or window on your device to start your presentation.
You’ll see the presenter toolbar appear on your screen’s top once your presentation begins. You can change settings like changing the presenter mode, giving control to other people, or including computer sound with the toolbar.
To end screen sharing, just select the Stop presenting button on the presenter toolbar or select the ‘Stop sharing’ button at the lower-right in meeting controls.
Virtual Whiteboard
Participants in a Teams meeting can collaborate in real-time using the Whiteboard app. You can access the Whiteboard option at the top of your Team’s meeting window. The Virtual Whiteboard lets meeting participants sketch and collaborate on a shared digital canvas.
The benefits of the virtual Whiteboard are that it allows distance learning. You can also use it for brainstorming, project planning, and problem-solving. The Virtual Whiteboard improves your meeting’s productivity by letting members collaborate in real time online.
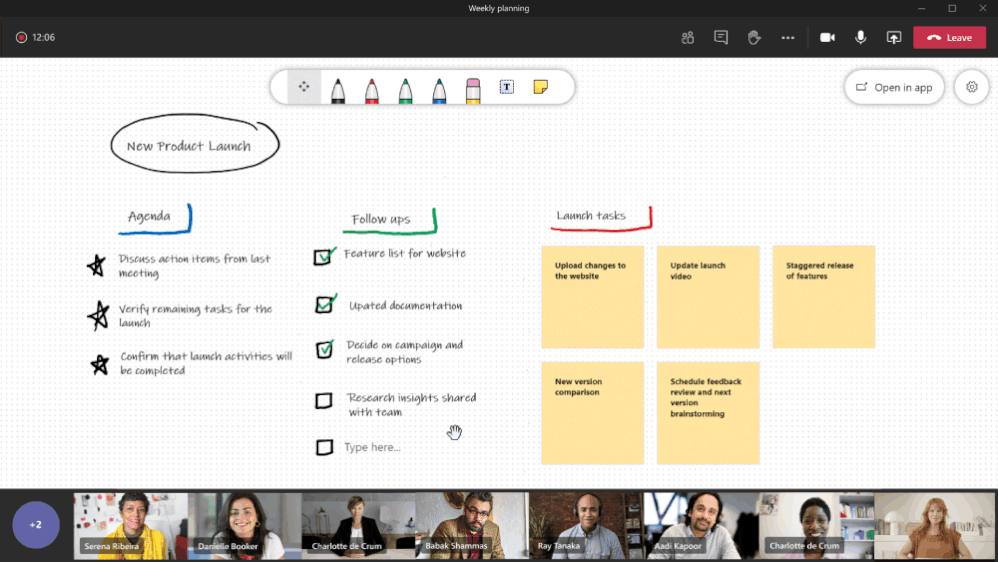
Benefits of online whiteboards
Increased productivity: Online whiteboards keep all meeting participants at the same level to allow faster decision-making. This is due to the shared visual reference letting them prioritise brainstorming.
Energised growth: Digital whiteboards streamline project management by letting you visualise every step of a process so you can identify problems before they become serious.
Connecting remote employees: Remote employees can easily become isolated and alienated from people geographically distant. In fact, workplace collaboration has decreased by 37% since the Covid-19 pandemic because of remote work.
Auto Cloud features: The virtual Whiteboard saves your meeting notes and other information. This feature ensures that your information is saved.
Setting up Whiteboard in Teams
-
- Join a Microsoft Teams meeting.
- Head to meeting controls and click on the Share content button.
- Select Whiteboard in sharing mode.
Add text in Whiteboard
-
- Go to the toolbar and select the Create button, then hit ‘Add text’.
- Add a text box by clicking on the canvas.
- Right-click to open the Context menu and select Text to choose a specific area of the canvas.
Microsoft Teams is a great application with plenty of productivity features that improve your remote team’s productivity. These features include the guest user experience, read-aloud feature, presenter mode, and virtual whiteboard.
While these are excellent features, Microsoft Teams isn’t always the easiest app to introduce to your team. You may need professional help to set it up properly. You can contact PowerbITs today for a free consultation to help figure out how to best use Microsoft Teams.