Email is a fast and easy way to share messages and files with your team. But it’s also limited. It’s true that email simply cannot support sending large attachments directly. Email remains the most common way to send attachments despite it not being the easiest for sending large attachments. But you can still share your multimedia presentations and other important files with your team indirectly with email. You just need to integrate OneDrive and SharePoint into your IT ecosystem.
You can even get managed services to do it for you.
What makes email great for sending large attachments
Email is an excellent way to send files because it’s fast, recordable, and secure. It’s even good for sending large attachments, as we’ll later see.
1. Speed of Delivery
Email is undoubtedly fast. An email with a small attachment only takes a few seconds to reach its recipient. An email with a larger attachment only needs a few minutes at most to reach its recipient. This speed is especially good for small-to-medium businesses (SMBs).

You can easily send small and large attachments in an email to multiple recipients. The alternative to email is to upload the file on a company server and provide logins for each user. Sending one email is much simpler and faster than uploading a file and providing logins.
Your business can also take advantage of email speed in other unique ways. For instance, you can easily share files with multiple participants in a video or audio call and then discuss the files during the call.
2. Data Record
Email data is automatically recorded. Every time you send or receive an email, its data, including any attachment it contains, is recorded. You can view the details of virtually every email you’ve ever sent or received in your mailbox until you hit your data limit.
Thankfully most emails take up little space, and most email providers give more than enough space to store hundreds of thousands of emails and their attachments. So you likely won’t have to worry about reaching your data limits.
The advantage of data recording is massive for businesses. Email ensures you’ll always have records of the attachments your company sends and receives. Unless you deliberately delete this information, you’ll have access to all that data, including the attachments.
3. Availability and Security
You have instant access to attachments in the emails you receive, unlike file transfer protocols that have complex authentication procedures that may only be possible with an office computer. You get instant access to the attachments in your email.
You can view these attachments on your computer or mobile devices whenever you want. More impressively, you’ll likely have antivirus software already included in your inbox to remove potential threats. Even sending large attachments is safe on email.
Email is extremely secure. You don’t have to worry about potential security breaches. You could even get managed services to further beef up your email and network security in general.
What makes email not so great for sending large attachments
While emails are fast, secure, and effective, they can’t store infinitely large-sized files. In fact, you can’t send more than 25MBs of data in an email attachment. That’s a very small limit that won’t let you directly send multimedia presentations, large videos, or other big files in your emails.
Not to worry. There is a solution. The best way to share files larger than 25MB through email is with links to Microsoft’s OneDrive and Sharepoint. Introducing these two services in your IT ecosystem will let you seamlessly share large files without any issues.
You could even have your managed services provider integrate OneDrive or Sharepoint in your IT ecosystem if you want.
How do I send large attachments via email?
The easiest way to send large attachments via email is to simply upload the documents to the Cloud, like OneDrive or SharePoint, and attach the link to the file(s) in your email. It’s quick, efficient, and bypasses the email size limit restriction.
These are the benefits of sharing attachments through links:

Easier file management
The Cloud makes it extremely easy to manage files. You can save the file in a folder in the Cloud. And you can give permission to stakeholders with the push of a button. This way, you’ll avoid having to make multiple copies of your file and record who has a copy.
And your emails won’t get blocked by the email server for being too big because the attached links have a small size.
Collaborative Sharing
You can send a file to multiple people by sharing the link via email. All those people will be able to view and edit the same file in real-time. That’s more convenient than sharing multiple copies of a file with multiple people and having them all edit it independently.
Enhanced Security
All Cloud storage services have enhanced security that prevents unwanted access to your files. The data encryption and regular backup services ensure that your data is always safe and easily accessible. You can even set an expiry date on the links you share.
What are the advantages of integrating OneDrive with Outlook?
OneDrive is Microsoft’s native cloud storage service for sending large files. It’s fully integrated with Microsoft Outlook. You share documents via OneDrive by either copy-pasting a link to the document stored on the cloud or attaching the document to the email.
The recipient clicks on the email or attachment and is directed to OneDrive, where they can access the file. The best part of using OneDrive with Microsoft Outlook is that you can manually set Microsoft Outlook to store all files in OneDrive by default.
That way, you won’t have to manually upload a file to OneDrive before sending it to the recipient. You could have your managed services provider integrate OneDrive with your Microsoft Outlook account if you want.
Another great benefit is that Outlook has a web and desktop version. Both versions are functionally identical except that the web account gives you a task and calendar app.
How to Send large attachments with Outlook
- Try sending the file to the recipient.
2. If the file is too large, Microsoft Outlook will prompt you to go to OneDrive.
3. Follow the prompt, and your file will be uploaded to OneDrive
4. The recipient will receive a link to the newly uploaded copy of the file on OneDrive.
Note: You can set whether people who click the link are allowed to only view or edit the file.
How to manually upload and share files through OneDrive?
- Sign in to your OneDrive and click the Upload button at the top of your file list.
- Click on Files and browse your computer to find the desired file.
- Upload your file to OneDrive
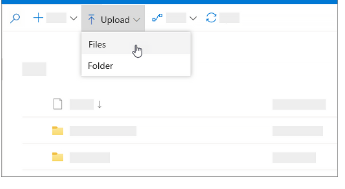
4. Select the uploaded file and click the Share button on the top left of the file list.
5. Paste the link in your email message on Microsoft Outlook.
6.Click send, and the recipient will download the file by clicking on the link you’ve provided to them.
How to reduce image size using Microsoft Outlook
Use these 5 steps to reduce the size of images before sending them with Microsoft Outlook.
- Attach the large image(s) to your email message in Microsoft Outlook by clicking on the paperclip icon and browsing your pc for the file(s).
2. Click on the File menu on the message, NOT the one at the top of Outlook.
3. Select the Info option at the top of the expanded File menu.
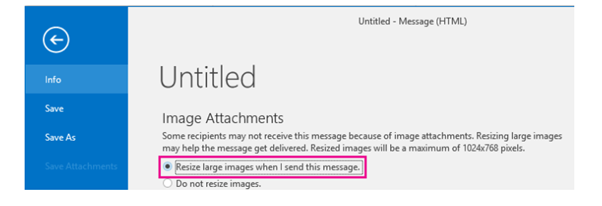
4. Select the ‘Resize large images when I send this message option.
5. Send the message. It will now have a resized image(s) instead of the larger original.
Sending Files via Sharepoint
You can directly share a file from Sharepoint if you’ve already saved it there.
Perform the following steps:
- Open the document you want to share in Sharepoint.
2. Click on File then Share then Share with People.
3. Enter the email addresses or names of your intended recipients.
You can set whether the email’s recipients can view or edit the file you’ve sent.
While email is simple and useful, it can sometimes be a little complicated. You may have already experienced the frustration of not being able to send a large attachment in an email. But now you know how to get around that problem.
If you’d like additional IT information and/or support from managed services, please feel free to book a free consultation with PowerbITs.