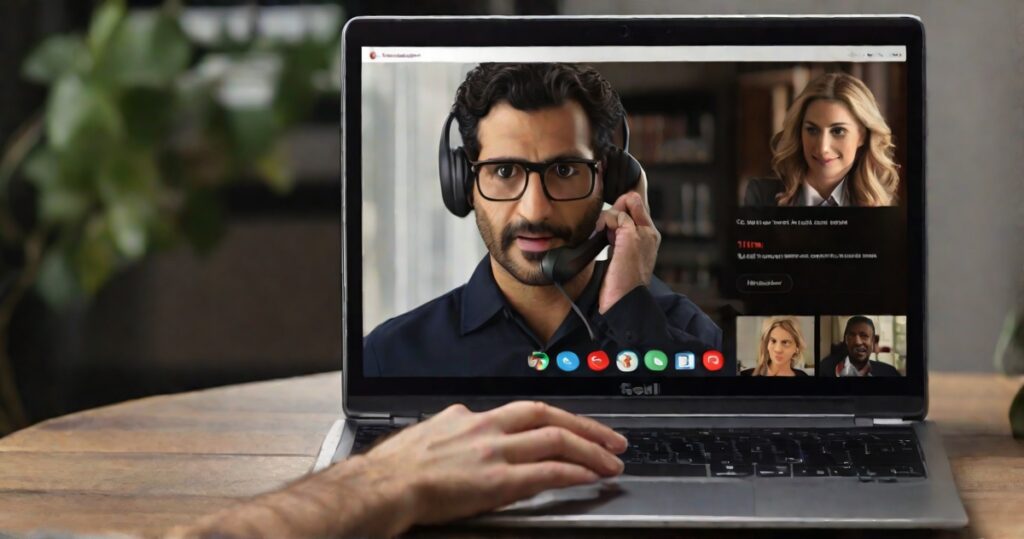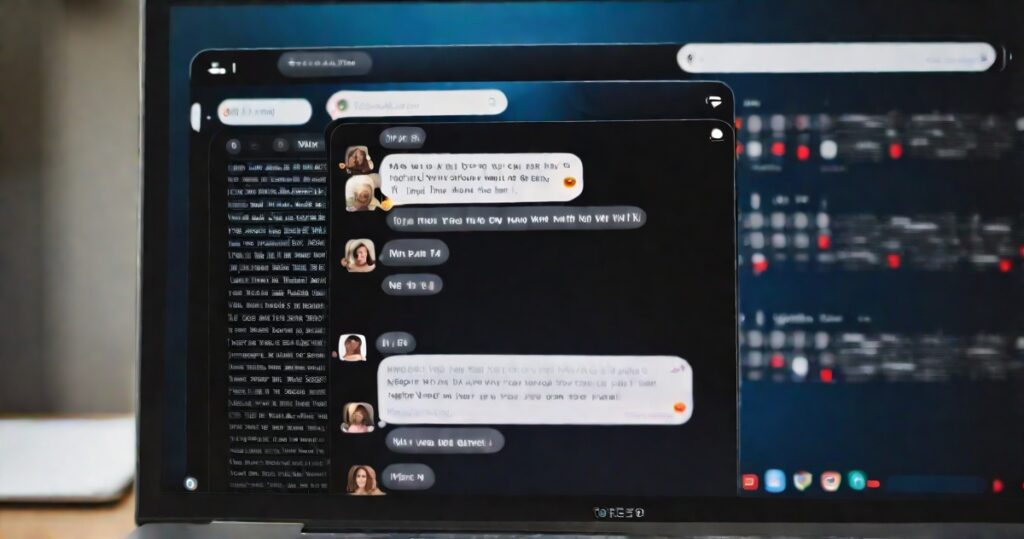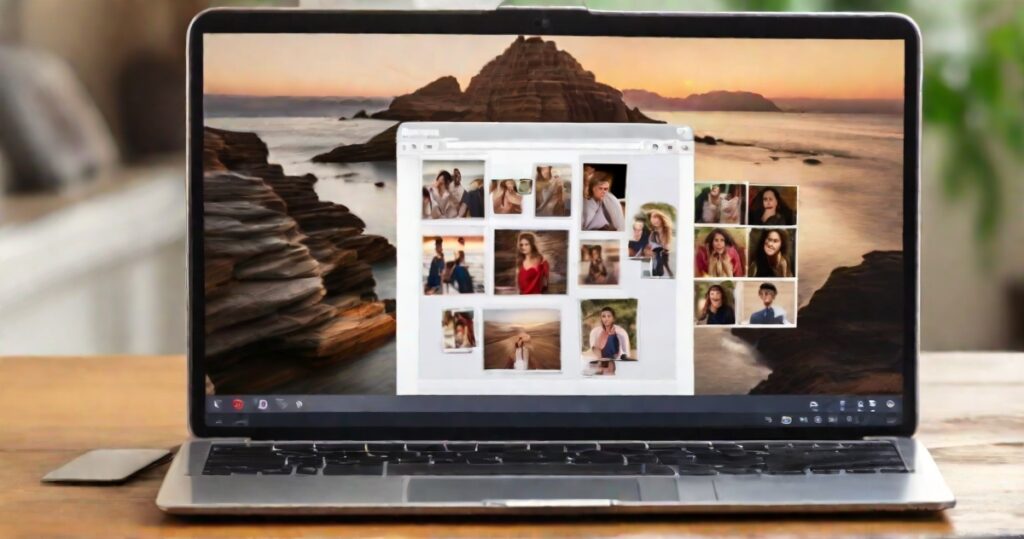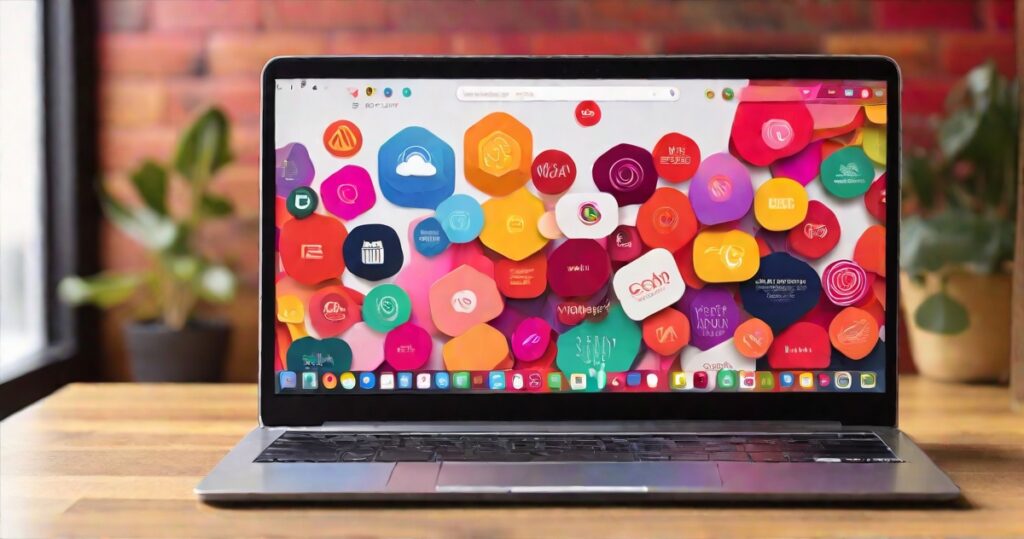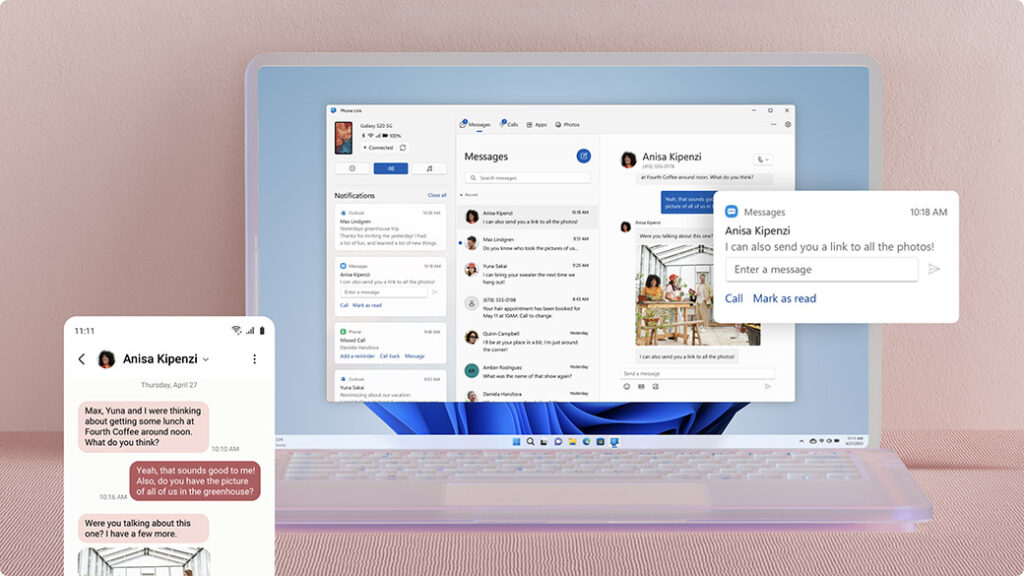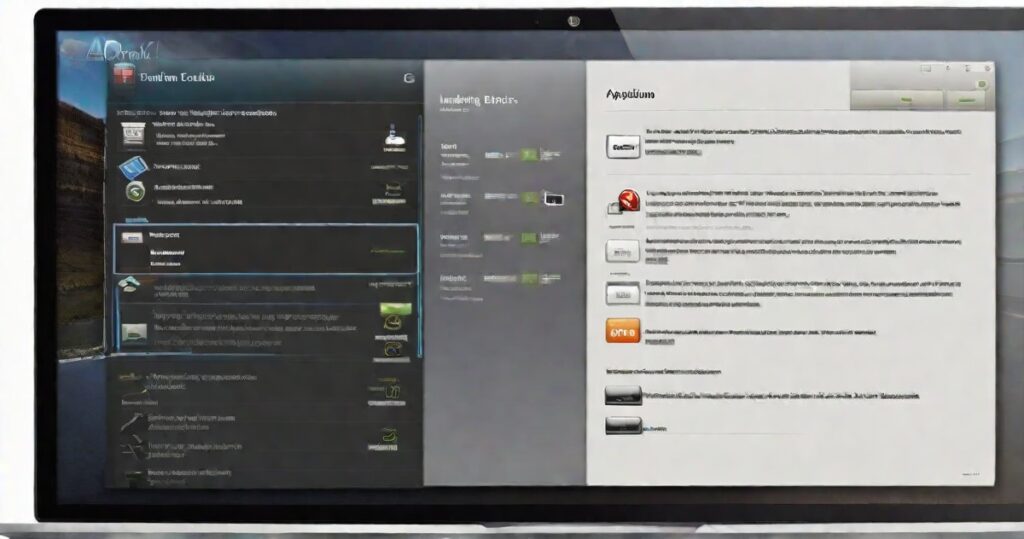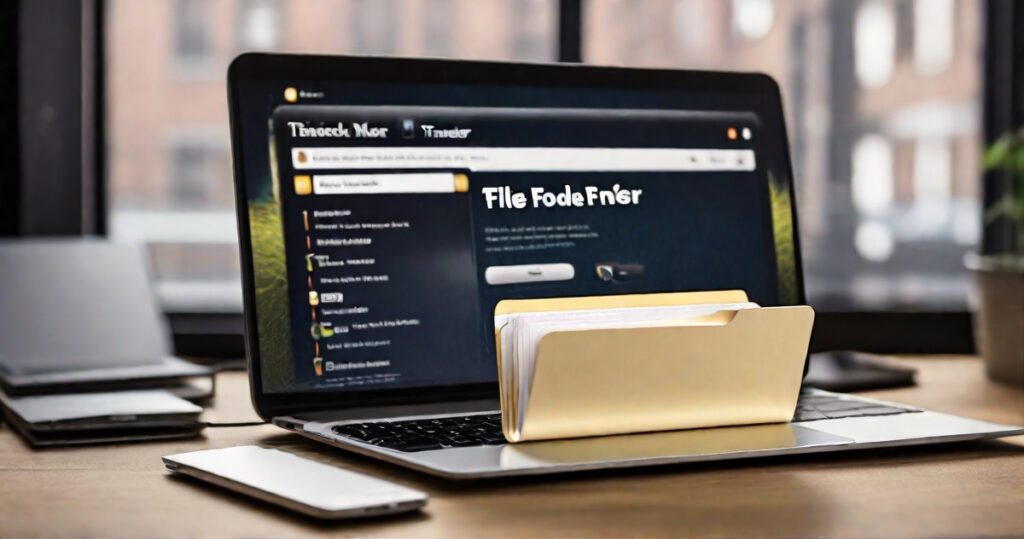Accessing your Android device on your PC used to be difficult. You needed complicated mirroring apps to access your text messages or images on your PC. That’s no longer the case. You can easily access your Android phone with a free app called Your Phone.
You can use the Your Phone app to seamlessly connect your Android phone and PC. Once connected, you can send texts and images from your PC without picking up your phone. This way, you’ll maximise your convenience and efficiency.
What Is The Your Phone App?
The Your Phone application is the best way to interact with your Android device from your Windows computer. You can use the Your Phone application to do everything from responding to texts to managing your gallery.
The app doesn’t come with the same features as premium options. You’ll have basic features but not advanced ones, like mirroring your Android screen on your computer.
Your Phone’s advantage is that it’s easy to use. You can simply search for it from the Microsoft Store and download it.
Your Phone’s Features
The Your Phone application has these 6 features.
1. Texting
You can send, receive, and manage text messages from your computer. You’ll benefit from this feature if you like typing on a keyboard. You can just text from your computer instead of checking your phone.
2. Notification Management
You can view and manage notifications you receive on your phone. After clicking the three horizontal dots, you can select how you want to view notifications.
If you enable notifications for the Phone Link app, you’ll see all notifications. You won’t have to pick up your phone to check these notifications.
3. Photo Management
You can manage photos between your phone and computer through the Your Phone app. You can quickly transfer images between your phone and computer.
This way, you’ll minimise the time and effort to transfer images between your devices.
4. Running Android Apps on Windows 10 PCs
This feature was developed from a relationship with Samsung, and consequently, it currently only works with Samsung devices.
You can run Android phone apps on your Windows 10 PCs via the Your Phone app. It only works with Samsung devices because the feature was developed in a relationship with Samsung.
5. Ease of Access
The Your Phone app is easy to access. Just search Your Phone on the Microsoft Store page and download the app.
6. Calls Experience
The Your Phone comes with a new Calls experience on Windows 11. If you’re a dev channel user, you’ll see a new in-progress window with Windows 11-inspired changes.
System Requirements of Your Phone App
You need the following to use the Your Phone app.
- A Windows 10 (with the May 2019 update or later) or Windows 11 PC.
- An Android 7.0 (Nougat) or later device.
- Your phone and PC must be connected to the same Wi-Fi network.
- We recommend installing the latest version of Windows.
- You need to meet these requirements to run Android apps on Windows 11.
- Processor: You need at least an Intel Core i3 8th Generation, Qualcomm Snapdragon 8c, or AMD Ryzen 3000.
- RAM: You need at least 8 GB of RAM.
- Storage: You need an internal SSD.
- You need to enable the Virtual Machine Platform to emulate different operating systems. Microsoft provides detailed instructions for enabling it.
- Your Android device must at least be running Android 11.0, and your Windows 10 PC should have the May 2020 Update.
How to setup Your Phone App
Follow these 6 steps to set up the Your Phone app.
Step 1: On your PC:
Search for the Phone Link app from your Start Menu.
Step 2: On your Android device:
Install and open the Windows mobile app to enter the link displayed on your PC.
Step 3: Sign In:
Sign into the same Microsoft account on your Android device and PC.
Step 4: Pairing:
Select ‘I have the Link to Windows app ready’ then ‘Pair with QR code’.
You can also pair your device without a QR code by selecting ‘Pair manually’ on your PC. You’ll enter a code on your Android device.
Step 5: Scan QR Code:
Your PC will display a popup window with a QR code. Select the link on your PC and phone option. Select ‘Continue’ when you’re asked ‘Is the QR code on your PC ready?’.
Next, accept permission for the app to access your camera. An ‘in-app’ camera will open after you grant permission. You’ll scan the QR on your PC with this camera.
Step 6: Grant Permissions:
You’ll be asked to provide additional Android permissions after scanning the QR code. You’ll then be able to access your phone’s content on your PC.
Follow the prompts on your Android device and select ‘Done’.
You’ve now used the Your Phone app to link your Android device with your PC.
How to Send SMS through Your Phone App
Use these 6 steps to send an SMS on your PC using the Your Phone app.
- Open the Your Phone app on your PC.
- Select Messages in the Phone Link app on your PC.
- Select New message to start a new conversation.
- Enter either your contact’s name or phone number.
- Type your message.
- Click the paper plane icon to send your message.
How to share Files and Photos
Use these 6 steps to share files and photos from the Your Phone app.
- Open the Your Phone app on your PC.
- Select Photos in the Phone Link app.
- Select the photos you want to share.
- Click on the Share button to open the sharing menu.
- Choose whether you want to share your photos via email, social media, or other apps.
- Click the prompts to send photos.
How Can Your Phone App Help Small/Medium Business Owners
The Your Phone app provides your businesses with these 6 benefits.
1. Boosting Productivity
You can manage your phone’s notifications, photos, and messages from your computer. So you can reply to messages and check notifications without switching between your phone and PC.
Doing so saves you time and improves your efficiency.
For instance, you can reply to text messages on your computer while working. You won’t have to pick up your phone.
2. Running Android Apps on Windows 10 PCs
You can even directly run Android apps on your Windows 10 PC if you have a compatible Samsung device. You’ll benefit from this feature if you use business apps you want to use on a large screen.
For example, you can use an inventory management app from your phone on your computer. This makes inventory management easier and more efficient.
3. Easy Access to Photos
The Your Phone app makes sharing photos between your phone and PC easier. This benefit is advantageous if your business involves photography and sharing images.
You can use the Your Phone app to seamlessly share images between your phone and PC. You’ll just copy the files directly to your PC instead of emailing them to yourself. So you’ll save time and money.
4. Improved Communication
The Your Phone app makes text communication easier because you can send and receive text messages from your PC. You’ll benefit massively from this if you need to quickly communicate with others via text from your computer.
You can just type text messages from your PC instead of picking up your phone.
5. Reduced Distractions:
You can reduce potential distractions by using the Your Phone app. You’ll use the app instead of constantly checking your phone.
For example, if you receive a notification on your phone, you can answer it on your PC with the Your Phone app instead of checking your phone.
This way, you’ll eliminate potentially being distracted from your phone.
6. Efficient Multitasking
The Your Phone app makes multitasking convenient because you can access your phone without leaving your PC.
For example, you can work on spreadsheets and send text messages from your PC without having to switch over to your phone to send texts.
So you’ll save the time and effort needed to switch between both devices.
You can send SMS messages from your PC by using the Your Phone app. You can use the app to manage your phone’s gallery, check your notifications, and reply to text messages.
The Your Phone app makes your life more convenient by freeing your time. That said, setting up the Your Phone app for your workstation can be complicated. You can simplify that by contacting PowerbITs for a free consultation.